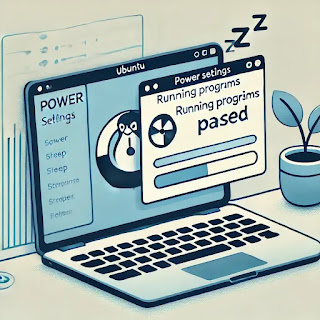How to Prevent Ubuntu from Sleeping and Closing Running Programs
If you're an Ubuntu user, you might have encountered an issue where running programs close or suspend when the screen goes to sleep. This can be particularly frustrating, especially when you're running long processes or tasks that require continuous operation. In this post, we’ll explore how to troubleshoot and prevent your Ubuntu system from closing running programs when the screen goes to sleep.
Understanding the Problem: Why Do Programs Close?
In most cases, Ubuntu's power management settings are designed to save energy when the system is idle. However, if the system is configured to suspend or hibernate when the screen goes to sleep, it can also cause your programs to pause or close unexpectedly. Here's how you can prevent this from happening.
1. Disable Automatic Suspend
One of the main reasons your programs might close when the screen goes to sleep is the automatic suspend feature in Ubuntu. By default, Ubuntu may suspend the system after a certain period of inactivity.
Steps to Disable Automatic Suspend:
- Go to Settings: Click on the top-right corner of your screen and open Settings.
- Navigate to Power: On the left-hand panel, select Power.
- Turn Off Automatic Suspend: Look for the option labeled Automatic Suspend and switch it to Off. This will prevent your system from going into suspend mode, even when the screen goes to sleep.
Pro Tip: If you're concerned about power consumption, you can adjust the time before the system suspends instead of turning it off completely.
2. Adjust Screen Lock Settings
Another possible cause of this issue is the screen lock settings. While locking the screen should not close any running programs, the system may be configured to suspend when the screen is locked.
Steps to Adjust Screen Lock Settings:
- Open Settings: Once again, go to Settings from the top-right corner.
- Click on Privacy: On the left-hand side, select Privacy.
- Select Screen Lock: Under Screen Lock, ensure that Automatic Screen Lock is enabled. Then, look for the setting that suspends the system when it’s locked and disable it.
3. Prevent Sleep or Suspend via Terminal
If you prefer using the terminal, you can take control of Ubuntu’s power management by disabling sleep or suspend modes manually. This method ensures that your system stays active, even if the screen goes to sleep.
Steps to Prevent Sleep via Terminal:
# Run the following command to mask the sleep and suspend targets
sudo systemctl mask sleep.target suspend.target hibernate.target hybrid-sleep.target
This command will prevent your system from entering any sleep or suspend modes.
To reverse this change, simply run:
# Unmask the sleep and suspend targets
sudo systemctl unmask sleep.target suspend.target hibernate.target hybrid-sleep.target
4. Check Lid Close Behavior (For Laptops)
If you're using a laptop and closing the lid is causing your programs to stop running, you'll need to adjust the lid close behavior in your system settings.
Steps to Modify Lid Close Behavior:
# Edit the logind.conf file
sudo nano /etc/systemd/logind.conf
Look for the line that says:
HandleLidSwitch=suspend
Change it to:
HandleLidSwitch=ignore
Save the file and restart the logind service:
sudo systemctl restart systemd-logind
5. Test with Another User Account
If you've adjusted the settings and the issue persists, it might be due to user-specific configurations. Try creating a new user account on Ubuntu and see if the problem occurs there. If it doesn’t, you may need to reset your user settings or migrate to the new account.
Conclusion
Dealing with running programs closing when the screen goes to sleep can be frustrating, especially when you rely on Ubuntu for tasks that require uninterrupted operation. By adjusting power settings, screen lock options, and lid behavior, you can ensure that your programs stay active, even when the screen goes to sleep.
If you’ve tried these methods and still experience issues, there could be additional factors at play, such as custom power management tools or system-specific configurations. Let us know in the comments if you’ve found other solutions, and feel free to reach out for more guidance.